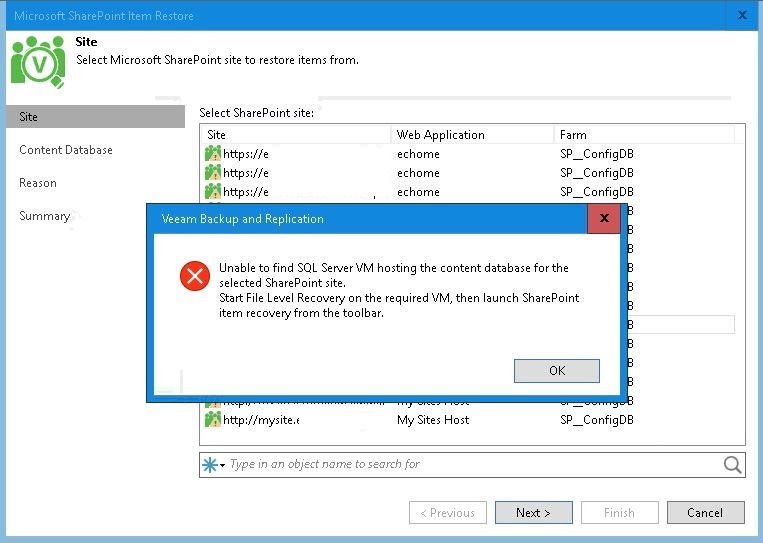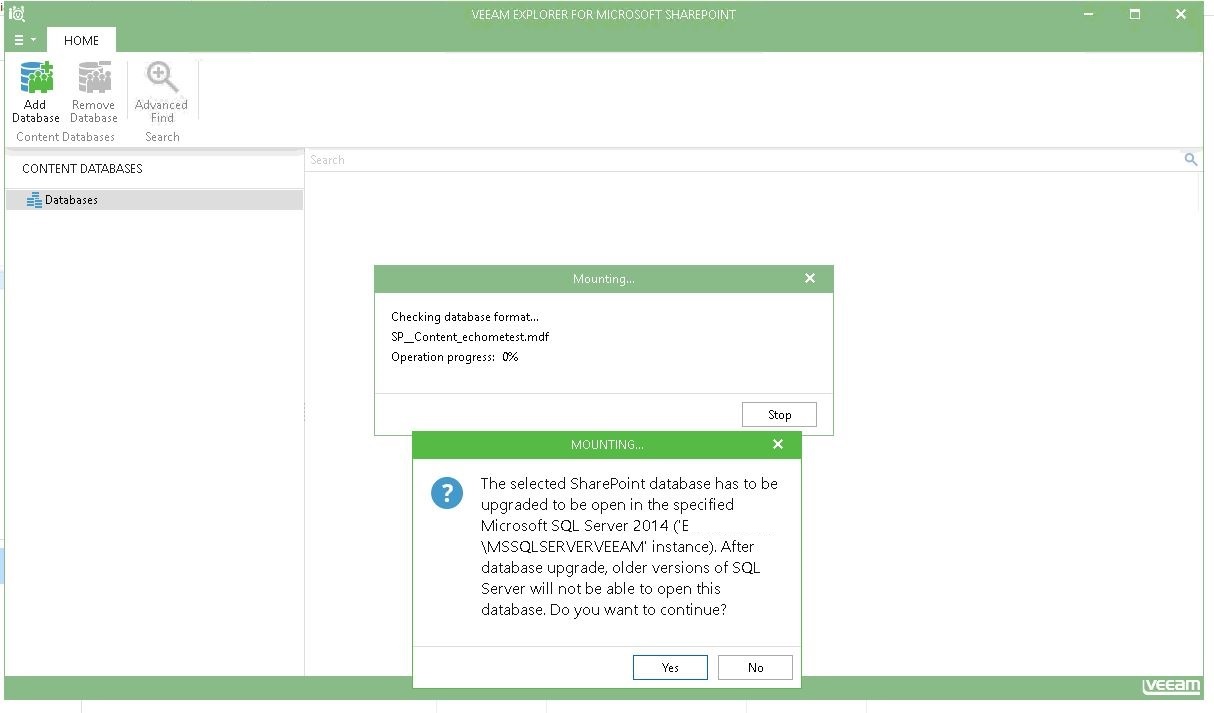Ran into this Veeam error today when demonstrating Veeams Explorer for SharePoint to a customer.
The customer was using a supported version of SharePoint and Veeam was configured to use a licensed version SQL 2014. After checking over the backup job settings and ensuring no errors or warnings were being thrown I hit the Veeam forums. Fortunately, someone else had seen the same problem which you can find here.
“The Application-aware logic uses NetBIOS names to locate corresponding SQL servers during backup and in some cases (where SQL server for the site collection is specified using IP address or SQL Server alias, for example), Veeam B&R still does not have the required information, even provided that application-aware backup was successful. If this is your case (I believe support will be able to verify that), you can configure SQL server mapping manually via the registry, as far as I know, there’s an ability to do that.”
Big props to ‘ jtroob‘ for detailing the steps on how to configure the SQL server mappings which are detailed below,
Step 1. Create HKEY_LOCAL_MACHINE\SOFTWARE\Veeam\SPSToSQLMap\ key. It should be a sibling to the Veeam Backup and Replication key, not its child.
Step 2. Add a string, where ‘value name’ is the SharePoint server FQDN (if FQDN doesn’t work, try NetBIOS), and ‘value data’ = “<SQL_SERVER>\<SQL_INSTANCE>”.
E.g. Each value should be named by the SharePoint server FQDN and contain ‘SQL_Server\Instance’ as value data. So create a string, enter the value name of Sharepoint-01.domain.local (or e.g. Sharepoint-01), then value data = sql01\SP2013. If using the default unnamed instance, value data would just be “sql01”.
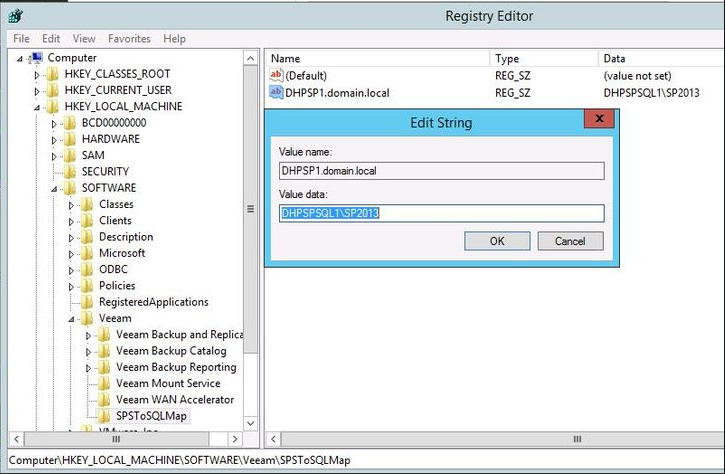
https://forums.veeam.com/veeam-backup-replication-f2/sharepoint-explorer-is-unable-to-find-content-database-t26781-15.html
Step 3. If you have multiple SQL servers for a single SharePoint, separate instance names by; e.g. SQL01\SP2013; SQL02\SP2013. Add as many as needed if there are multiple Sharepoint servers.
Step 4. Close and re-open Veeam Backup Console & test.
After modifying the registry on the Veeam B&R server, the next issue we encountered was a database upgrade warning. Again, Veeam forums to the rescue,
Essentially, by selecting ‘Yes’ the database from the mounted backup file (under C:\VeeamFLR folder) will be upgraded, the backup file itself and the production database will be left intact.
After clicking yes we could restore items from SharePoint successfully.