Today’s article is written by Rose Herden, for those who haven’t had the fortune of meeting Rose she is the general manager of Saxons Learning Solutions, a Veeam Certified Architect (VMCE-ADO) and a VMCE trainer. Rose runs her own blog and helped found the Veeam ANZ user group.
G’day everyone! Rhys has yet again graciously allowed me to borrow some space on his blog. This time, I’m here to talk about logs!
A few weeks back, Rhys and I met Vish Venkatesh who spoke about Sublime and Rhys has an amazing article HERE. That tool deserves more downloads than it currently has!
Having read the article, got me talking to Rhys about a tool I usually tell students about on the last of the VMCE training. When we get to Module 12 (Troubleshooting), reading logs makes a wonderful appearance so I usually recommend CMTrace.
We’ll start off with the Install, how to get your logs in and the fun part! Tips!
The Install:
CMTrace is a free and part of the System Center 2012 R2 Configuration Manager Toolkit. Did I mention its Free?
The installation is easy! Starting off with the License Terms. I haven’t lost any organs yet so I’m pretty sure it’s mostly safe.:

After you’ve accepted your T&C, the fun part: Which components do you want? Personally, I have the whole toolkit in there but if you aren’t fussed about the server tools you can exclude it from installation. The main thing we are after for the purpose of this blog is the CMTrace:
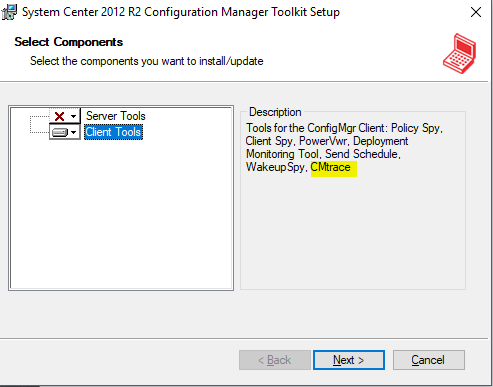
Once you hit next, the install runs and doesn’t take very long at all!
All dressed up! Time to play!
After the install, you don’t need to reboot so that’s awesome! I’ve installed it on my laptop so the path to find this is:
\…\Microsoft System Center\Configuration Manager Toolkit\
Or just click Start and type in CMTrace
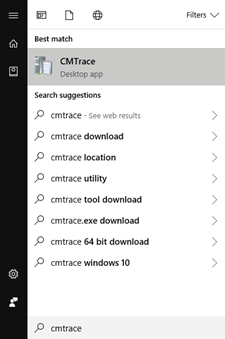
Once you’re in, I’ll admit, the interface is a bit bland – BUT it’s better than reading logs via notepad. On that note, when looking at your logs it can be hard to locate the error if you are solely using Notepad. Ctrl+F: Error, enter, enter enter. Ain’t nobody got time for that!
To view logs, you can either drag and drop OR File>Open:
Depending on the size of your log, you may see a loading bar to show you your progress.
So, let’s do a side by side view.
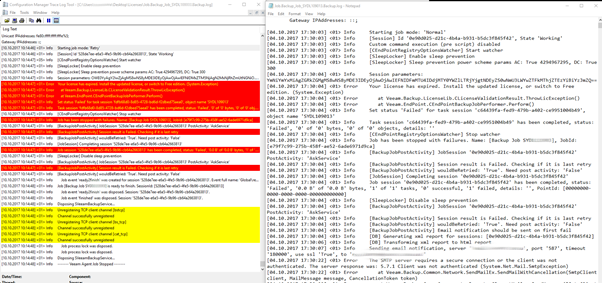
That really helped my errors stand out! That is literally it. Pretty simple huh?
Fun Facts & Tips:
- By default, it displays the entire log. Reds for anything with the word “Error” and You have the option to use Filters. Maybe I just want to see my errors. I mean, did you see the size of that scrollbar?!
If I go to Tools> Filter. Viola!
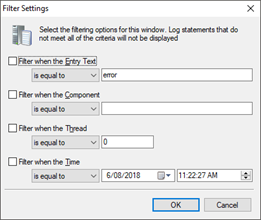
Let’s say I want to only see entries that contain the word “unregistered”:
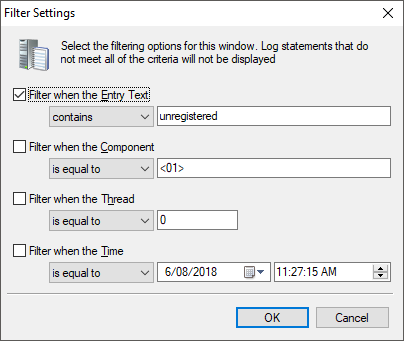
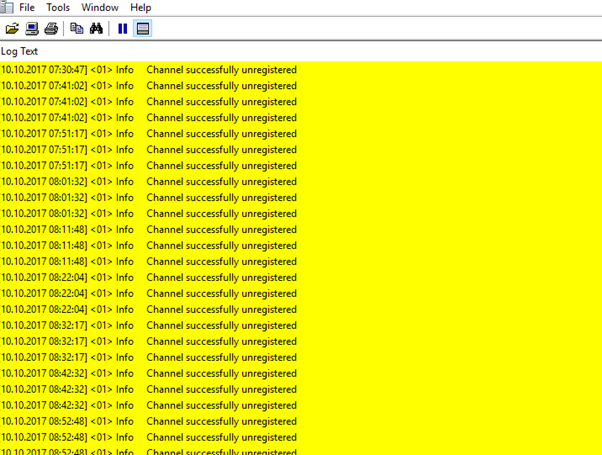
2. Now sometimes, the error isn’t as obvious as it should be. The fault causes other issues that display as a strong error but when your log is rather large it makes things a bit hard. You could need an event ID or even a username. For example, if you know the event ID, you can do a quick search for it. I’m going to go ahead and highlight “timeout”. This can be found on Tools> Highlight


3. I’m going to be real with you. I really hate the colour yellow and if you are someone like me, bright colours can impact your mood. I like being grumpy and yellow feels too chirpy. Let’s go ahead and change that via File>Preferences. Blue might be easier on the eyes.:
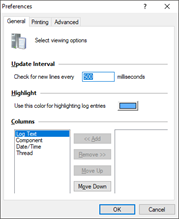
4. Sometimes you come across a log and see this jumble of characters. What does 0x80070040 even mean!? Well, let me save you the trouble of googling/bing’ing things or better yet, let CMTrace help you out! Just type the code and hit the lookup button for a translation. Sometimes you come across a log and see this jumble of characters. What does 0x80070040 even mean!? Well, let me save you the trouble of googling/bing’ing things or better yet, let CMTrace help you out! Just type the code and hit the lookup button for a translation.
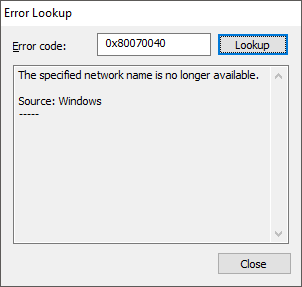
Enjoy your CMTracing!
About the Author: Rose Herden is the General Manager at Saxons Learning Solutions, a Veeam Certified Architect and a VMCE trainer. Rose can be contacted via her LinkedIn profile.
This looks good. It loads one log file? I am a VAO guy and we have a zillion logs – not sure exactly. So I wonder if we can load more than one log file? Even if can only work with one it does look pretty good.
Thanks,
Michael
Hi Michael! It can load more than one log at a time which is quite useful if you need to compare multiple logs at the same time. You can have a side by side view too! Hope the below image helps.
https://imgur.com/a/O90j6pt
I know you haven’t asked but, there is a refresh so you can choose to manually or auto refresh your logs while they are being written.
Thanks,
Rose
Hi Michael! It can load more than one log at a time which is quite useful if you need to compare multiple logs at the same time. You can have a side by side view too! 🙂 Hope the below image helps.
https://imgur.com/a/O90j6pt
I know you haven’t asked but, there is a refresh so you can choose to manually or auto refresh your logs while they are being written.
Thanks,
Rose