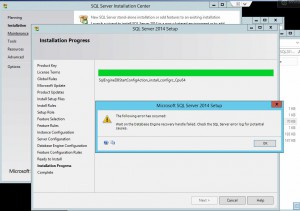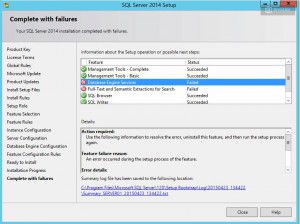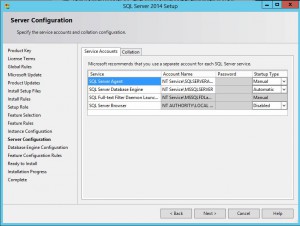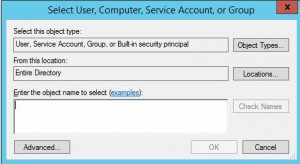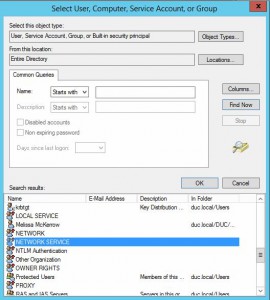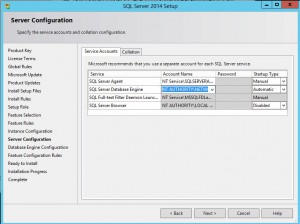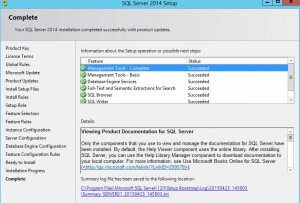Whenever using Veeam Backup for Azure, there are two popular options for creating multiple copies of the backup data. First is a backup copy job from an external repository. The second option is to rely on the native storage redundancy provided by Azure, such as geo-redundant storage (GRS) or read-access geo-redundant storage (RA-GRS). The purpose of this article is to explore this second option by leveraging RA-GRS to achieve backup redundancy across two Azure regions.
As a quick reminder, with RA-GRS and GRS, the data is stored in two separate locations, with one being the primary location and the other being a secondary location. The secondary location is located in a different geographic region than the primary location, ensuring that data is safe even in the event of a regional outage or natural disaster.
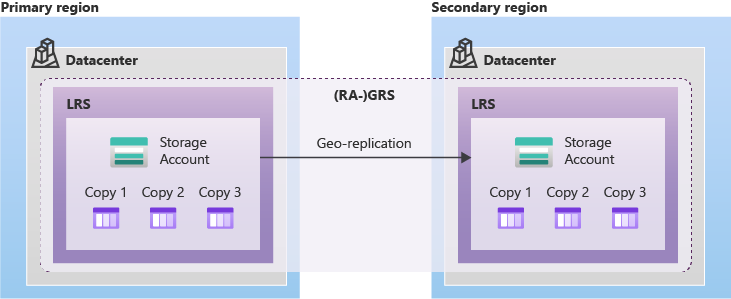
It’s worth mentioning that while GRS helps ensure that backup data is safe even in the event of a regional outage or natural disaster there are some potential disadvantages with it. For starters, I don’t consider backups stored in GRS as a true ‘independent’ second copy of your backup because GRS replicates blobs with corrupted data inside them. This means any corrupted backups would also be replicated in the second region.
Secondly, we must consider that GRS uses asynchronous replication to the target region. An unplanned failover could result in blobs not being replicated at the target which would likely lead to restore or backup failures. While the possibility of this happening is quite slim, it can’t be ruled out.
For more detail on the different types of Azure storage check out my previous writeup here
For testing, An RA-GRS storage account was provisioned in Australia East from which Azure automatically configured the secondary region to Australia Southeast. This paired secondary region is determined based on the primary region and can’t be changed. Access to the storage account is via public endpoints.
Continue reading