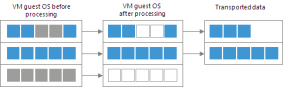So you probably already knew that you can change compression and deduplication settings for existing backup jobs, the new settings will not have any effect on previously created backup files in the chain. They will be applied to new backup files after the settings were created.
For deduplication, the changes take effect after you create an active full backup.
For Compression, the change takes effect to the very next backup files created.
Something that you may not have known is that if you use the reverse incremental backup method, the newly created backup files will contain a mixture of data blocks compressed at different levels.
Let’s say, you are backing up using reverse incremental with the compression set to ‘None’. After several job sessions, you wish to increase the compression by changing from ‘None’ to ‘Optimal’. Now, for reverse incremental backup chains, the full backup file is rebuilt with every job session to include new data blocks. As a result, the full backup file will contain a mixture of data blocks: data blocks compressed at the ‘None’ level and data blocks compressed at the ‘Optimal’ level.
If you want the newly created backup file to contain data blocks compressed at one level, you can create an active full backup. An active full backup will consist of retrieving all the data for the whole VM image from the production infrastructure and compress it at the new compression level. All subsequent backup files in the backup chain will also use the new compression level.
For space-saving goodness, I recommend checking out ReFS and how Veeam can leverage it, you can learn more about ReFS here https://hyperv.veeam.com/blog/benefits-of-refs-file-system-in-windows-server-2016/